
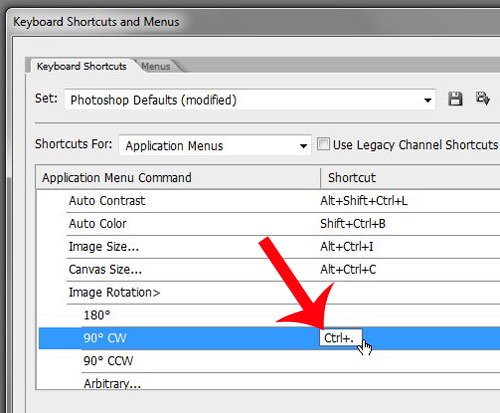
- SHORTCUTS FOR PHOTOSHOP GUIDE LINES MAC FOR FREE
- SHORTCUTS FOR PHOTOSHOP GUIDE LINES MAC HOW TO
- SHORTCUTS FOR PHOTOSHOP GUIDE LINES MAC FREE
Note: this shortcut does not work with multiple layers selected. Command + Shift + T (Mac) | Control + Shift + T (Win) to transforms a layer using the previous transformation settings but without making a copy (this is the same as Edit > Transform > Again).Command + Option + Shift + T (Mac) | Control + Alt + Shift + T (Win) will create a copy of a layer and apply the last used transformation settings.Transform Again - Command + Shift + T (Mac) | Control + Shift + T (Win) transforms the layer(s) again by applying the last used transformation settings. To reposition the Reference Point, drag the center point freely within the image area, click on one of the nine reference point locations in the Options bar, or set the position numerically (also using the Options bar).
SHORTCUTS FOR PHOTOSHOP GUIDE LINES MAC FREE
SHORTCUTS FOR PHOTOSHOP GUIDE LINES MAC FOR FREE
Shortcuts for Free Transform - When using Free Transform:
SHORTCUTS FOR PHOTOSHOP GUIDE LINES MAC HOW TO
Note: if you enabled the general preference “Use Legacy Transform” in Photoshop 2019 (v20), and you carried your preferences forward, be sure to disable the preference to take advantage of the new behavior. This video ( How to Complete Free Transformations Using Photoshop) demonstrates this behavior. Holding the Shift key while transforming will temporarily toggle the opposite behavior. This means that, regardless of the contents of the layer (pixels, type, shape, etc.), transform will behave consistently. The state of the icon is sticky – once it’s set, it will stay that way until it’s clicked again.

If the “Show Transform Controls are too distracting, disable them and use Command + T (Mac) | Control + T (Win) to quickly display the free transform bounding box (or choose Edit > Free Transform).Ĭonstrain Aspect Ratio - While in Free Transform, clicking the Link icon (in the Options bar) will toggle the “constrain aspect ratio” option on/off. Not only does this reveal which layers are selected, but can also be used to quickly transform an object without having to select the Free Transform command (by dragging the anchor points on the bounding box).
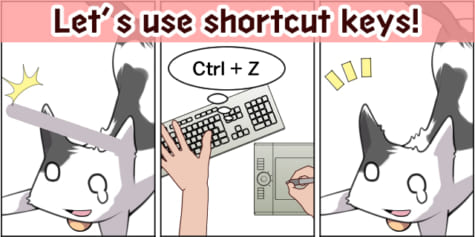

Photoshop displays a bounding box around the selected layer(s). Show Transform Controls - To display the transformation handles at all times, select the Move tool and enable “Show Transform Controls” in the Options bar. To create transparency in the surrounding area, first convert the Background into a layer by clicking the lock icon on the Layers panel and then choose Edit > Free Transform. Here are several shortcuts and tips for transforming and warping layers in Photoshop:įill With Background Color -While you can select the Background and choose to Select > All and then Edit > Free Transform, if you transform the content smaller than the document size, the surrounding areas will be filled with the background color. This post was most recently updated 8-2021


 0 kommentar(er)
0 kommentar(er)
